From now on, Windows 10 will display a confirmation dialog when you try to delete an item to Recycle Bin. And if you don’t love the default icon used for Recycle Bin in Windows 10, you can easily set a nice looking icon for it by following the easy instructions in our how to change the default icon of Recycle Bin in Windows 10 guide.
Windows has changed quite a lot since its inception, but the presence of the recycle bin feature hasn’t changed much. Recycle Bin in Windows is there for a reason, e.g. to act like a fail-safe, to save us from accidental deletions and other awkward situations. Speaking of Recycle Bin, previous versions of Windows like XP, Vista and 7 used to display a confirmation dialog box whenever you hit the delete button.
But this has changed in Windows 8; your files are moved to Recycle Bin immediately after pressing the delete button, i.e. you won’t see any delete confirmation dialog box. This feature sure is handy because it saves us another step to perform, but as always this feature is prone to more accidental deletions. To make matters worse, you don’t even know the file is deleted unless you specifically search for it.
So, if you don’t like this step taken by Microsoft, here is a simple solution on how you can enable the delete confirmation dialog box in Windows 8.
Enable the Delete Confirmation Dialog Box In Windows 8
1. To enable the delete confirmation dialog box in Windows 8, we need to change one of the Recycle Bin’s properties. To do that, right click on the Recycle Bin icon on your desktop and select “Properties” from the list.
2. Check the box “Display delete confirmation dialog” and click on the “Apply” and “OK” buttons to save the changes.
That’s all there is to do. From now on Windows 8 will display the delete confirmation dialog box whenever you press the delete button to delete a file or folder.
For some users, the check box “Display delete confirmation dialog” may be grayed out, i.e. you can’t check or uncheck the box. If you are facing this problem, here’s the fix:
To enable “Display delete confirmation dialog box” option in Recycle Bin’s properties, there are two ways. One is by using Windows group policy editor (the easiest way), and the other is by adding keys to Windows registry.
Via Group Policy Editor
1. Press “Win + R” and type “
gpedit.msc.” Press enter. This action should open Windows group policy editor.2. Navigate to “User Configuration -> Administrative Templates -> Windows Components -> Windows Explorer -> File Explorer”.
3. Once you are there, find “Display confirmation dialog when deleting files” and double click on it to open it. This action show opens a properties window.
4. Set the value to “Enable” to enable the delete confirmation dialog box and click Apply and OK to save the changes.
Via Registry Editor
1. We can do the same thing as above with Windows registry editor if you can’t access your group policy editor for some reason. To do that, press “Win + R” and type “
regedit.” Press enter to open Windows registry editor.2. Navigate to:
3. On the right pane, create a new DWORD value with the name “ConfirmFileDelete.”
4. By default, the value should be set to “0.” We need to set the value to “1.” To do that, double click on the newly created DWORD and set the value data to “1.” Hit OK to save the changes.
Once you have finished editing, it should look like this.
That’s it. Hope that helps and do share your thoughts using the comments section below.
The Complete Windows 10 Customization Guide
In this ebook we’ll be exploring the multitude of options to fully customize Windows 10. By the end of this ebook you’ll know how to make Windows 10 your own and become an expert Windows 10 user.
Sticky Notes in Windows 10 asks you if you're sure before deleting a sticky note. Unfortunately I disabled this feature by accident. How do I re-enable it?
James JamesJames James
1 Answer
If it is encompassed within the
File Explorer delete confirmation, I configure it within the Local Group Policy editor on my Windows 10 Pro machines:- Click on the
Startbutton - Search for
gpedit.msc, right-click it andRun as administrator - Navigate to
User ConfigurationAdministrative TemplatesWindows ComponentsFile Explorer - Enable
Display confirmation dialog when deleting files
On the other hand, if you are referring to the capability within Sticky Notes themselves and accidentally checked
Don't show this message again when it asked if you were sure you wanted to delete the note, there are methods to regain that functionality.If you are running Windows 10 Version 1607 (a.k.a. the Anniversary Update), you actually need to reset the application:
- Click on the
Startbutton - Select
Settings - Select
System - Click on
Apps & featureson the left side - Scroll down the right column and select
Sticky Notes - Click on
Advanced Options
- Click on the
Resetbutton
- You will be queried with a confirmation dialog box and another
Resetbutton. (please remember that while this will restore the Sticky Notes delete confirmation, you will lose any data that isn't already backed-up elsewhere)
Finally, if you are running an older version of Windows 10 prior to 1607 (a.k.a. the Anniversary Update), it requires a relatively simple registry change:
- Click on the
Startbutton - Search for
Regeditand open the Registry Editor - Navigate to
HKEY_CURRENT_USERSoftwareMicrosoftWindowsCurrentVersionAppletsStickyNotes - Double-click the
PROMPT_ON_DELETEregistry entry - In the Value data box, type 1, and click
OK - Exit the Registry Editor
(Source)
Run5kRun5k12.2k7 gold badges36 silver badges56 bronze badges
Not the answer you're looking for? Browse other questions tagged windows-10sticky-notes or ask your own question.
If you want Windows to ask that you confirm the deletion of a file before it’s sent to the Recycle bin / Trash bin then this guide will help you enable the delete confirmation dialog in Windows 10.
1. Right-click the Recycle Bin icon on your desktop and then choose Properties.
2. Check the box saying “Display delete confirmation dialog” (US) or for the UK version of Windows 10 check the box saying “Display delete confirmation dialogue”
That’s it… There is nothing else to do or to say about this subject. I hope this tutorial helped you to enable the delete confirmations in Windows 10. If you need more help then feel free to visit our forums where we will help you personally to solve any questions you might have. Thanks for reading WindowsInstructed!
Solved it!
Helped me
Didn't work
Inaccurate Information
How to disable / enable the Administrator Prompt in Windows 10
How-to enable / disable Secure Sign-in in Windows 10
Windows 10 Change Delete Confirmation
How to Play Unsupported Video Formats on a Windows PC
By default, MS-DOS and the Microsoft Windows command line will not prompt a user or give a user a prompt or warning when deleting files on a computer using the del command. However, when attempting to delete a directory using the del, deltree, or rmdir command, ensure that it isn't empty or you will receive a warning or error.
NoteWhen deleting anything from MS-DOS or the Windows command line, it is not sent to the Recycle Bin. Fallout new vegas rudy enb.
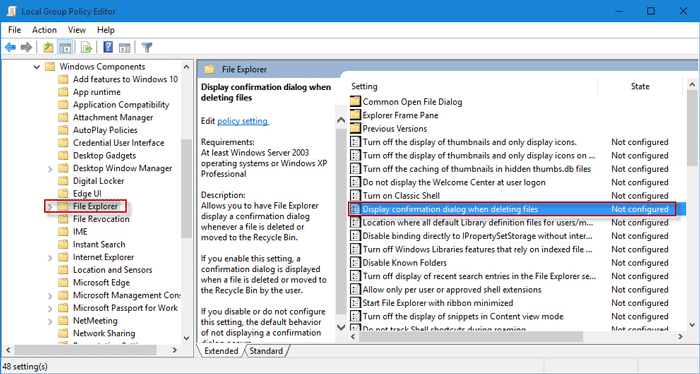
Deltree command
To suppress the prompting use the deltree command and add the tag /y, as shown in the example below that deletes all files in the Windows temp directory.
NoteThe above command does not work in all versions of Windows and MS-DOS.
If this command does not work, we would recommend that you create a batch file with the following command in the batch file.
Once created, you can type the name of the batch file then the name of the directory that you want to delete.
Rd and rmdir command
Users who want to delete a directory containing files in a Windows command line version 2000 or later can also use the rmdir or rd command with the /S option.
Erase command
If you're running a later version of Microsoft Windows and using the Windows command line, you can also use the erase command to delete files without a prompt.
Additional information
- See our delete definition for further information and related links.
- See our del command pages for further information on each.
